Hoe installeer ik WordPress bij Argeweb?
Laatste update: 17 Sep 2020
Met de video en handleiding hieronder moet het geen probleem zijn om een WordPress website te installeren op een webhostingpakket van Argeweb. Indien er vragen zijn over het hostingpakket en/of de database dan horen wij dat natuurlijk graag. Als u nog geen webhosting afneemt bij Argeweb, kunt u dit snel en eenvoudig regelen op onze website.
Wordpress installeren kan zowel op een Windows als een Unix/Linux webhosting pakket, echter raden wij aan het op Unix/Linux te gebruiken. Pakketten worden bij ons standaard op Unix aangemaakt, maar pakketten die op Windows staan kunnen kosteloos gemigreerd worden. De stappen hiervoor staan in dit artikel beschreven.
Database
Om WordPress te kunnen installeren heeft u een database nodig, deze kunt u aanmaken via Mijn Argeweb. Hier vindt u meer informatie over het aanmaken van een database.
Wordpress installeren kan zowel op een Windows als een Unix/Linux webhosting pakket, echter raden wij aan het op Unix/Linux te gebruiken. Pakketten worden bij ons standaard op Unix aangemaakt, maar pakketten die op Windows staan kunnen kosteloos gemigreerd worden. De stappen hiervoor staan in dit artikel beschreven.
Database
Om WordPress te kunnen installeren heeft u een database nodig, deze kunt u aanmaken via Mijn Argeweb. Hier vindt u meer informatie over het aanmaken van een database.
Onderstaande video neemt alle stappen met u door voor het installeren van WordPress (tip: bekijk de video fullscreen voor optimale kwaliteit).
Indien de video niet getoond wordt kunt u uiteraard ook gewoon onderstaande stappen volgen:
WordPress installeren
U kunt WordPress eenvoudig installeren met de Script Installer. Deze is tool is beschikbaar op Mijn Argeweb en kunt u starten door via het menu 'Beheren' te gaan naar 'webhosting'.
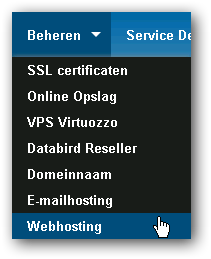
Klik uw domeinnaam aan waarop u WordPress wilt installeren (indien u meerdere pakketten heeft onder uw klantnummer).
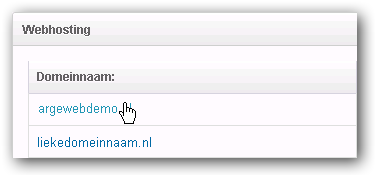
Aan de rechterkant onder 'Algemeen' kiest u voor 'Script Installer'. Deze zal nu gelijk worden opgestart.
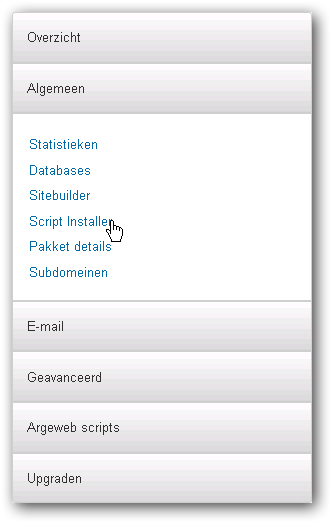
Via het tab 'Applicatie verkenner' kunt u kiezen voor 'WordPress', deze valt onder de categorie 'Content Management Systemen'.
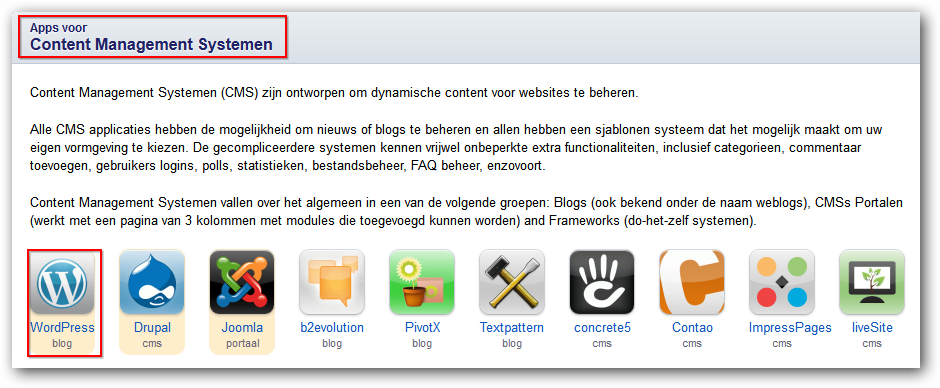
Op de introductie pagina van de applicatie WordPress, klikt u op 'installeer deze applicatie'.
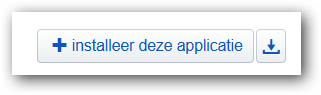
Op installatie pagina worden er om een aantal gegevens gevraagd.
Domein: Dit is het domein waarop u de applicatie installeert.
Pad: Dit is het pad voor de installatie. Deze hoeft u alleen in te vullen, als u de installatie in een submap wenst te plaatsen.
Versie: Dit is de versie welk ge�nstalleerd zal worden. Het is aan te raden om altijd de meest recente versie te installeren.
Taal: Dit is de taal waarin de applicatie ge�nstalleerd zal worden.
Inhoud: Hiermee kunt u ervoor kiezen om 'demo content' te installeren.
Algemene Voorwaarden: Hier dient u akkoord te gaan met de algemene voorwaarden.
Automatische Updates: Hiermee kunt u automatische update inschakelen.
Database naam: Hier selecteert u de database die gebruikt moeten worden voor deze installatie.
Administrator Gebruikersnaam: Dit wordt de gebruikersnaam waarmee u na de installatie op de back-end kunt inloggen.
Administrator Wachtwoord: Dit wordt het wachtwoord waarmee u na de installatie op de back-end kunt inloggen.
Administrator Email: Dit is het e-mailadres welk aan het administrator account wordt gekoppeld.
Website naam: De naam van uw website, dit kunt u ook zien als de titel van uw website.
Wanneer alle gegevens zijn ingevuld, klikt u op Installeren.
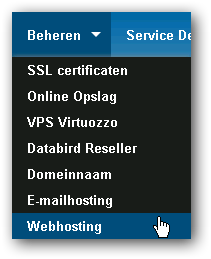
Klik uw domeinnaam aan waarop u WordPress wilt installeren (indien u meerdere pakketten heeft onder uw klantnummer).
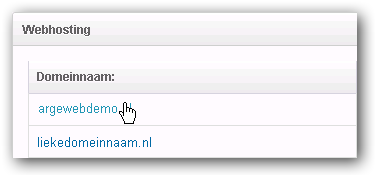
Aan de rechterkant onder 'Algemeen' kiest u voor 'Script Installer'. Deze zal nu gelijk worden opgestart.
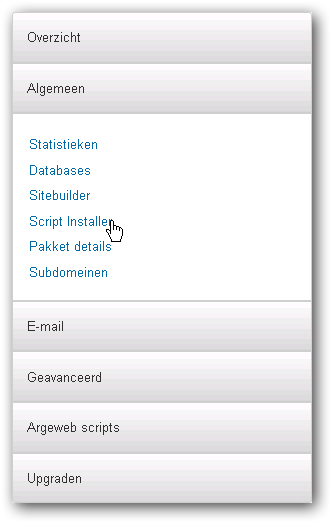
Via het tab 'Applicatie verkenner' kunt u kiezen voor 'WordPress', deze valt onder de categorie 'Content Management Systemen'.
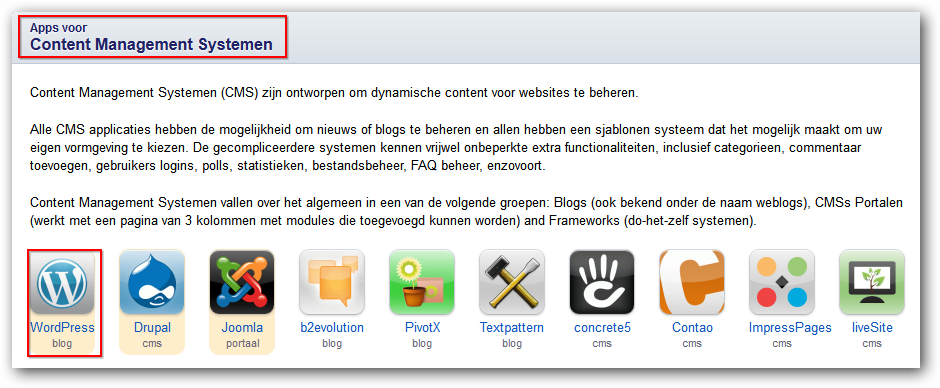
Op de introductie pagina van de applicatie WordPress, klikt u op 'installeer deze applicatie'.
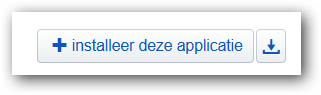
Op installatie pagina worden er om een aantal gegevens gevraagd.
Domein: Dit is het domein waarop u de applicatie installeert.
Pad: Dit is het pad voor de installatie. Deze hoeft u alleen in te vullen, als u de installatie in een submap wenst te plaatsen.
Versie: Dit is de versie welk ge�nstalleerd zal worden. Het is aan te raden om altijd de meest recente versie te installeren.
Taal: Dit is de taal waarin de applicatie ge�nstalleerd zal worden.
Inhoud: Hiermee kunt u ervoor kiezen om 'demo content' te installeren.
Algemene Voorwaarden: Hier dient u akkoord te gaan met de algemene voorwaarden.
Automatische Updates: Hiermee kunt u automatische update inschakelen.
Database naam: Hier selecteert u de database die gebruikt moeten worden voor deze installatie.
Administrator Gebruikersnaam: Dit wordt de gebruikersnaam waarmee u na de installatie op de back-end kunt inloggen.
Administrator Wachtwoord: Dit wordt het wachtwoord waarmee u na de installatie op de back-end kunt inloggen.
Administrator Email: Dit is het e-mailadres welk aan het administrator account wordt gekoppeld.
Website naam: De naam van uw website, dit kunt u ook zien als de titel van uw website.
Wanneer alle gegevens zijn ingevuld, klikt u op Installeren.
Een .nl domein registreren? Eerste jaar slechts 3,99
Categorieën
Woordenlijst
De woordenlijst is een alfabetisch gerangschikte lijst met technische termen die in de artikelen voorkomen.


