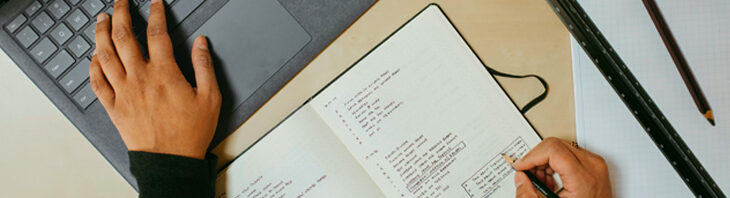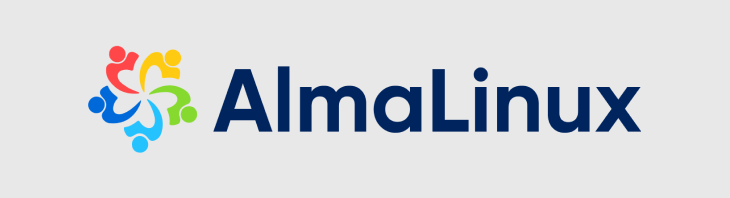8 tips voor Windows Server 2016
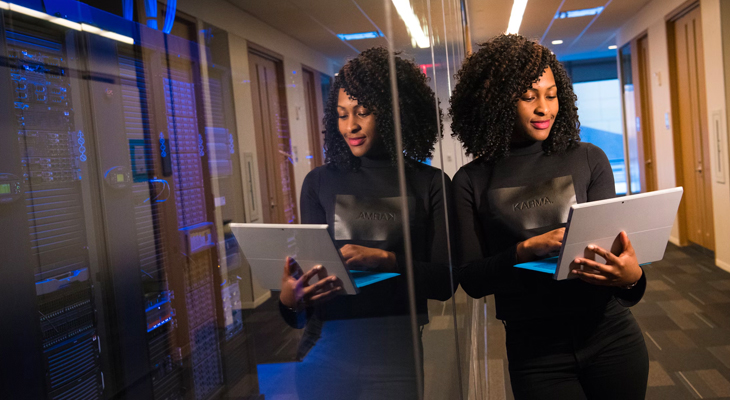
Met een standaard installatie van Windows Server 2016 op je VPS heb je een goed draaiend systeem, waar je meteen mee aan de slag kunt. Toch zijn er genoeg knoppen om aan te draaien, zodat het beheer makkelijker wordt. In dit artikel geven we je 8 handige tips.
De tips hieronder hebben zowel betrekking op algemeen gebruik als meer specifieke beheertaken. Zodoende is er voor ieder wat wils.
Internet Explorer Enhanced Security Configuration
Standaard staat de Enhanced Security Configuration voor Internet Explorer (IE) aan. Veel websites functioneren daardoor maar beperkt en verschijnen regelmatig popup vensters van IE met waarschuwingen. Als je net je Windows VPS aan het inrichten bent en software installeert, kan dit erg hinderlijk zijn. Om dit (tijdelijk) uit te schakelen open je de Server Manager en klik je links op Local Server. Gebruik rechts de optie IE Enhanced Security Configuration om de aanpassing door te voeren. De getoonde waarde verandert pas van On in Off als je in de Server Manager boven op de refresh knop drukt.
Centraal beheer met Windows Admin Center
Voor Windows Server 2016 is Windows Admin Center de centrale plek om al je Windows systemen te beheren. Dat geldt ook voor remote servers. Je installeert deze tool eerst op je VPS of op een laptop met Windows 10. Vervolgens voer je via een gebruikersvriendelijke webinterface het beheer uit. Bovendien zijn er integratiemogelijkheden met Azure. Zo kun je een koppeling maken met Azure Backup.
Check DEP bij falende applicaties
Data Execution Prevention (DEP) is een nuttige veiligheidsmaatregel tegen malware. Helaas hebben sommige legitieme applicaties hier last van, zoals de netwerkmonitor van SolarWinds. Om DEP hiervoor uit te schakelen klik je rechts in het Start menu en kies je System. Gebruik links het menu Advanced system settings. Klik in het tabblad Advanced op Settings om het venster Performance Options te openen. In het tabblad Data Execution Prevention gebruik je de knop Add om de gewenste applicatie uit te sluiten van DEP.
Optimaliseer responstijd van applicaties
Windows Server 2016 geeft logischerwijs voorrang aan processen die op de achtergrond lopen. Daardoor presteren services namelijk goed, maar de respons van gebruikersapplicaties kan juist tegenvallen. Als je flink bezig bent met het opzetten van je systeem, pas je dat als volgt aan. Ga naar hetzelfde venster Performance Options van hierboven, maar open nu het tabblad Advanced. Vink daar bij Processor scheduling de optie Programs aan. Zet dit later weer terug naar Background services, zodat je Windows VPS weer optimaal presteert als server.
Microsoft WebPI voor je webomgeving
WebPI staat voor Web Platform Installer. Dit is een handige tool om webapplicaties en frameworks te installeren. Zo installeer je bijvoorbeeld snel een complete webomgeving met Microsoft IIS, SQL Server en het .NET framework. Ook het up-to-date houden van je webomgeving doe je met WebPI. Heel handig is de ingebouwde Windows Web Application Gallery. Hiermee zet je in een mum van tijd een blog op met WordPress.
Windows updates regelen met sconfig
Windows Server 2016 checkt standaard geregeld of er updates beschikbaar zijn. Zo ja, dan worden die gedownload en krijg je een melding om ze te installeren. Er is geen GUI om dit gedrag te configureren. Sconfig is weliswaar een applicatie op de commandoregel, maar toch makkelijk te bedienen doordat hij volledig menugestuurd is. Om de updates tevens automatisch te installeren open je als administrator sconfig. Kies vervolgens optie 5 Windows Update Settings en tenslotte A(utomatic) in de getoonde lijst.
Softwarebeheer met PackageManagement
In Windows Server 2016 is het beheer van softwarepakketten sterk verbeterd door PackageManagement. PowerShell heeft daartoe extra commando’s gekregen. Een lijst daarvan krijg je met Get-Command -Module PackageManagement. Zo zie je met het commando Get-PackageProvider welke online software-repositories bekend zijn op je systeem.
Nog meer repositories vind je met Find-PackageProvider. Daar staat onder andere Chocolatey bij. Om die op je systeem bekend te maken gebruik je Install-PackageProvider -Name chocolatey. Nu heb je toegang tot heel veel software. Tik maar eens Find-Package -provider chocolatey in. Om bijvoorbeeld WinRAR te installeren gebruik je Install-Package -Name winrar.
Docker containers
Een container is een geïsoleerde omgeving waarbinnen een applicatie draait. Die zijn populair bij clouddiensten, omdat je een container makkelijk installeert of naar een ander systeem verplaatst zonder allerlei installatie- of configuratieprocedures. Docker is een veelgebruikte techniek hiervoor en die is voor Windows Server 2016 beschikbaar.
Met PackageManagement zet je dit snel op. Installeer in PowerShell eerst de Docker module met Install-Module DockerMsftProvider. Vervolgens installeer je de Docker applicatie met Install-Package docker -ProviderName DockerMsftProvider. Activeer tot slot de containerfunctionaliteit van Windows door Install-WindowsFeature Containers en herstart de computer met Restart-Computer.
Als je VPS weer online is, verifieer je of Docker functioneert door docker container run hello-world. Na enige tijd zie je de tekst Hello from Docker! Nu ben je klaar om met containers aan het werk te gaan.
Ga meteen aan de slag
Je VPS kun je zelf samenstellen zodat het systeem optimaal aan je eisen voldoet. Kies voor je VPS met Windows Server 2016 de variant met Plesk. Met die optie heb je snel een VPS tot je beschikking met een gebruikersvriendelijk control panel voor het beheer. Gebruik vervolgens bovenstaande tips om het systeem te finetunen.