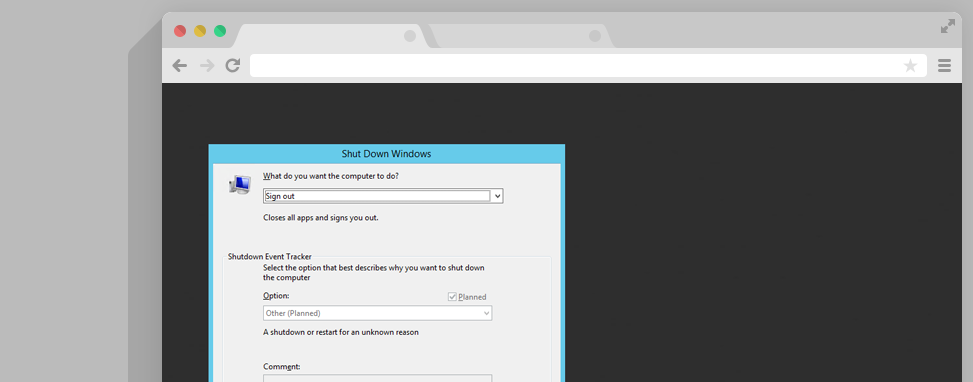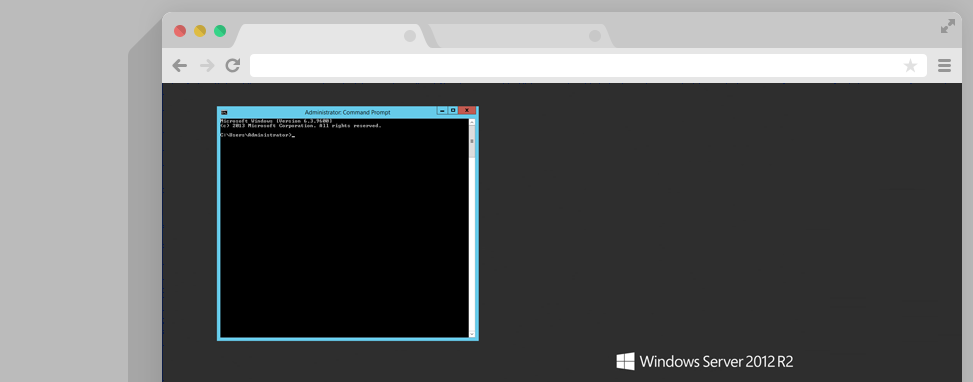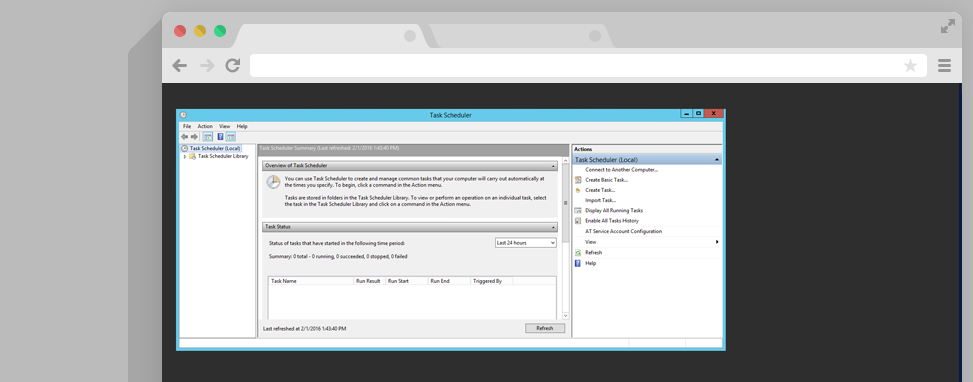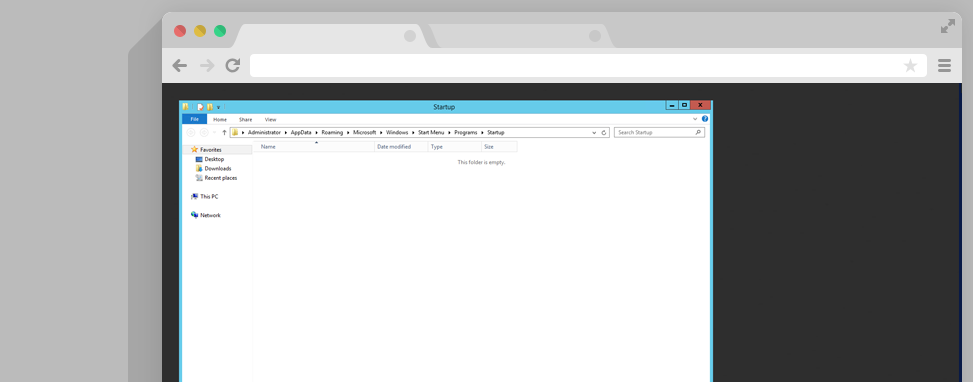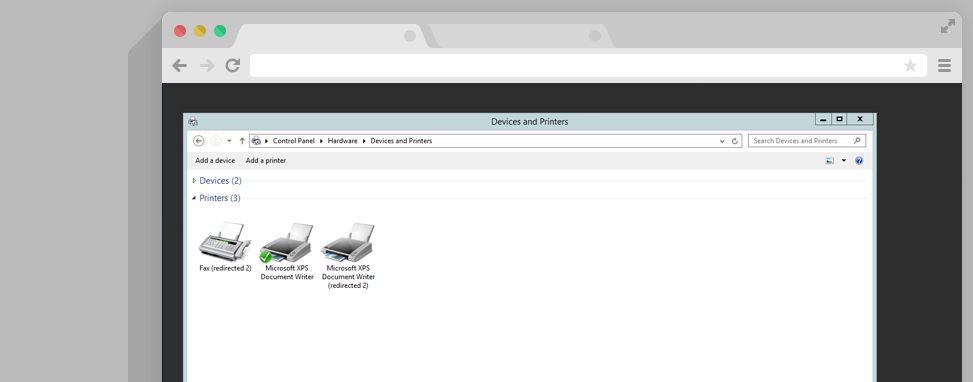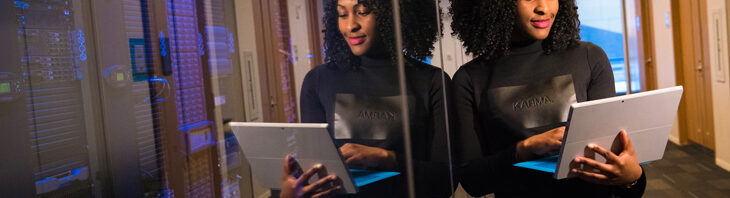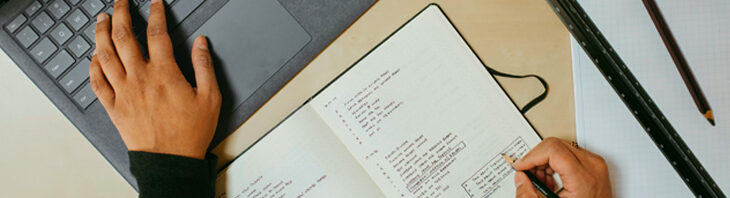Handige Windows Server 2012 (R2) sneltoetsen

De interface van Windows server 2012 (R2) kan met de moderne uitstraling soms nog wel wat verwarrend zijn, zeker als je hiervoor hebt gewerkt met bijvoorbeeld Windows server 2008. Op welke manier kom je ook alweer bij je favoriete admin taken? Waar zijn ze allemaal gebleven? Om je hierbij te helpen, hebben we een handig lijstje opgesteld zodat je ook je Windows VPS met Windows Server 2012 (R2) efficiënt kunt blijven beheren. Want daar zijn sneltoetsen natuurlijk voor: op een zo snel mogelijke manier je admin taken op je server kunnen bereiken.
Windows Server 2012 R2 sneltoetsen
De sneltoetsen hebben we onderverdeeld in verschillende categorieën. Ook hebben we in sommige gevallen meerdere sneltoets mogelijkheden voor je neergezet. Ik zou zeggen neem ze eens door en boek er je (tijds)winst mee.

Essentiële sneltoetsen
Handelingen die je vaak toepast wanneer je inlogt op je Windows server.
Wanneer je bijvoorbeeld opzoek bent naar een admin taak of een command line wilt starten.
Start scherm
• Windows toets
Run
• Windows toets en begin vervolgens met typen. De zoekfunctie wordt gestart en er verschijnt een lijstje met zoekresultaten.
• Windows toets + X + R
Command prompt
• Windows toets + X + A
Windows Explorer
• Windows toets + X + E
Network adapter instellingen
Voor IP adressen en DNS cliënt instellingen.
• Windows toets + X + W
Powershell
• Windows toets + X + I
Settings
• Windows toets + I
Switch naar desktop
Windows toets + D – Schakel naar desktop
Sneltoetsen voor de gehele server
Afsluiten / herstarten
• Alt+F4
• Ctl+Alt+Del en selecteer de startknop rechtsonder in je scherm.
• Windows toets + C -> Settings -> Power
Server locken
• Vanaf Remote Desktop: Ctl+Alt+End, Enter
• Vanaf de console: Ctl+Alt+Del, Enter
Power opties
• Windows toets + X + O
Task Manager
• Windows toets + X + T

Control Panel sneltoetsen
Control Panel opstarten
• Windows toets + X + P
• Vanuit command prompt of Powershell type control.exe
Computer management
• Windows toets + X + G
Device Manager
• Windows toets + X + M
Disk Management
• Windows toets + X + K
Event Viewer
• Windows toets + X + V
System
• Windows toets + X + Y
Programs and Features
• Windows toets + X + F
Windows Firewall
• Windows toets -> firewall
Windows Update
• Windows toets + X + Y.
Vervolgens zit je in “system” en kies je voor “Windows Update”.
Admin Tools
Hier een handig lijstje hoe je populaire admin tools kunt starten vanuit command prompt of powershell. Let er wel op dat niet alle tools standaard geïnstalleerd zijn op je server.
• Group Policy Management: gpmc.msc
• Server Manager: servermanager
• Services: services.msc
• Windows Firewall with Advanced Security: wf
• Active Directory Users & Computers: dsa.msc
• Active Directory Administrative Center: dsac.exe
• Active Directory Domains and Trusts: domain.msc
• Active Directory Sites and Services: dssite.msc
• Certificate Authority: certsrv.msc
• DNS Management: dnsmgmt.msc
• DHCP Management: dhcpmgmt.msc
• Windows Server Backup: wbadmin
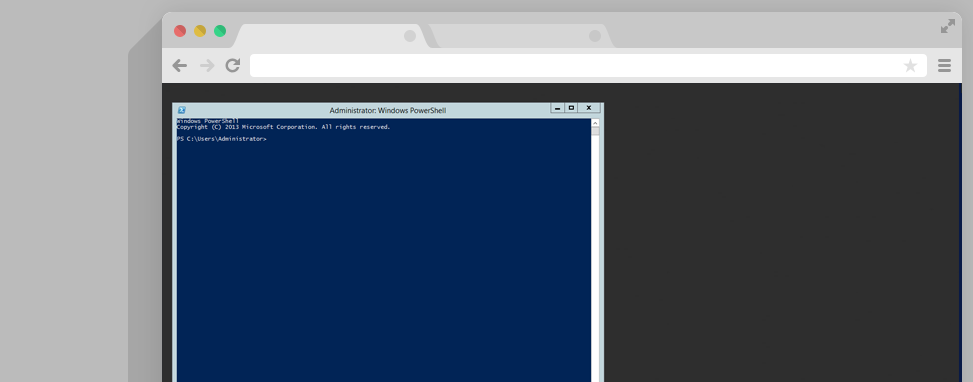
Belangrijke applicaties opstarten
Internet Explorer
• Windows toets en klik op het Internet Explorer icoon.
Remote Desktop
• Windows toets -> mstsc
Windows Powershell ISE
• Windows toets -> powershell_ise
System Tools
Disk Defragmenter
• Windows toets -> dfrgui
Resource monitor
• Windows toets -> resmon
Task Scheduler
• Windows toets -> tasks
Startup folder
In Windows Server 2008 R2 kon je een applicatie of een snelkoppeling in de startup map zetten en de applicatie werd vervolgens opgestart wanneer je inlogde op de server. Die mogelijkheid zit niet meer in Windows server 2012 (R2) maar je kunt het nog steeds voor elkaar krijgen.
• Windows toets en type vervolgens shell:startup
Printers
Een printer vinden of instellen in Windows Server 2012? Dit is de snelste manier om daar te komen.
• Windows toets + X -> Control Panel -> Hardware -> Devices and Printers