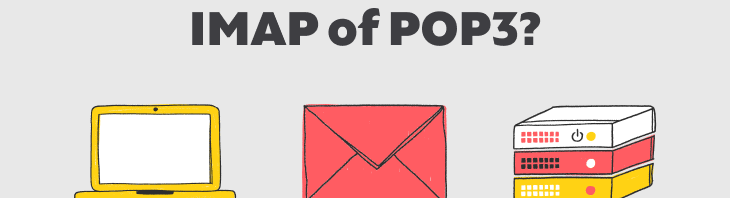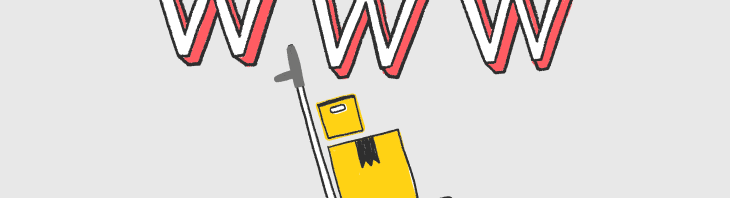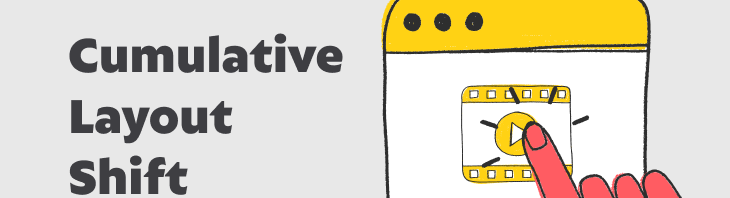Argeweb Academy les 2 – Rondleiding door WordPress
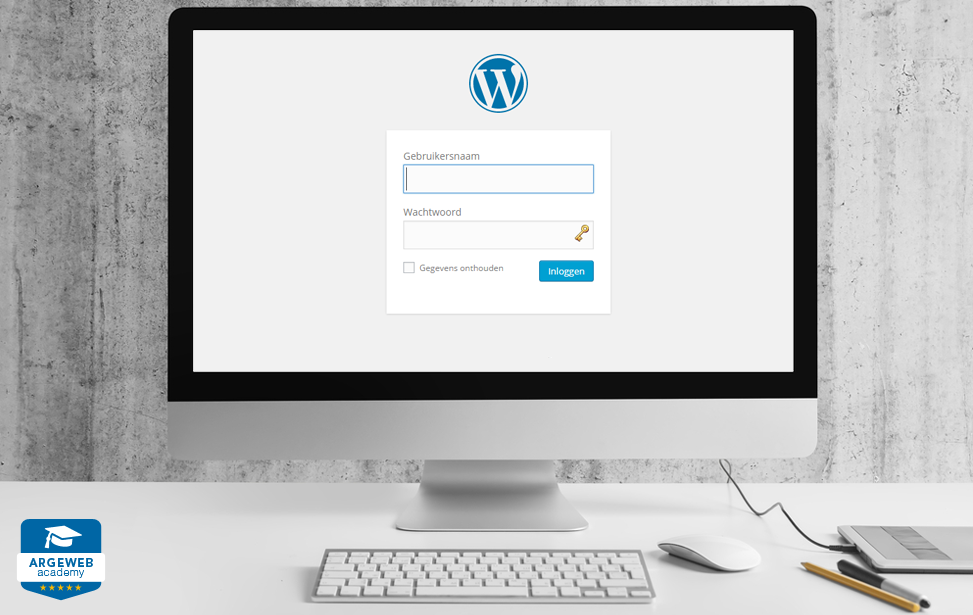
Welkom bij Argeweb Academy les 2!
In deze les geven wij je een rondleiding door WordPress. Hét CMS waarmee je eenvoudig en snel een website kan maken. Om WordPress te installeren heb je uiteraard een domeinnaam nodig en daarnaast webhosting, de ruimte op het internet waarop je je website kan gaan bouwen en WordPress kan installeren.
Aanvragen van een domeinnaam
Het aanvragen van een domeinnaam gaat heel gemakkelijk. Denk na over welke domeinnaam jij wil en controleer of deze nog vrij is door een domeinnaam check te doen. Als je domeinnaam vrij is kan je deze registreren en is deze meestal dezelfde dag al beschikbaar.
Webhosting aanvragen
Om op het internet een website te bouwen, heb je webruimte nodig. Dit is webhosting. Het is belangrijk dat je goed nadenkt hoeveel ruimte je straks op het internet nodig hebt. Want de benodigde online ruimte is voor een blog uiteraard anders dan voor een webshop. Bel gerust even 085-0218861, zodat wij je advies kunnen geven over welk pakket het beste bij jouw wensen aansluit.
Installeren
Om met WordPress te starten, moet je het eerst installeren. Hoe je dat doet wordt uitgelegd in onderstaand filmpje.
Mocht je liever aan de hand van een stappenplan WordPress installeren? Geen probleem. We lopen er samen even doorheen:
1. Log in op Mijn Argeweb.
2. Klik op beheren –> webhosting.
3. Ga naar de Script Installer.
4. Vul je FTP wachtwoord in dat hoort bij je webhostingpakket en klik op ‘Opstarten’.
5. Klik op ‘Open Script Installer’.
6. Ga naar ‘Apps voor Content Management Systeem’ en klik op ‘WordPress’.
7. Klik rechts bovenin op ‘Installeer deze applicatie’.
8. De installatie kan plaatsvinden op het aangegeven domein, maar mocht je WordPress ergens anders willen installeren dan kan je dat aangeven bij ‘Pad’ en daar de gewenste pagina invoegen.
9. Onder ‘Versie’ staat standaard ingesteld dat updates van WordPress en plug-ins automatisch uitgevoerd worden. Wij raden aan om dit zo te houden.
10. Onder ‘Database’ kan je aangeven op welke database de data opgeslagen moet worden.
11. Voeg onder ‘Instellingen’ je gewenste gebruikersnaam en wachtwoord in, hiermee kan je inloggen op WordPress na de installatie.
12. Kies bij ‘Geavanceerd’ voor de optie: ‘Laat mij deze instellingen beheren’. Daarna kan je kiezen na hoeveel dagen je een automatische back-up wil instellen.
13. Klaar met de instellingen? Klik op ‘Installeren’.
14. Even wachten, de installatie neemt een paar minuten in beslag.
15. Na de installatie zie je een scherm waarin een link staan waarmee je direct je website kunt bekijken. De andere link, eindigend op ‘/wp-admin’, is de link om direct in te loggen in WordPress.
Het beheren van WordPress
Het beheren van WordPress is vrij eenvoudig. Om je een beetje wegwijs te maken in WordPress hebben we een filmpje voor je gemaakt. Hierin doorlopen wij WordPress en laten wij de verschillende opties zien. Na het filmpje gaan we verder en leggen wij uit wat de verschillende opties inhouden.
Dashboard
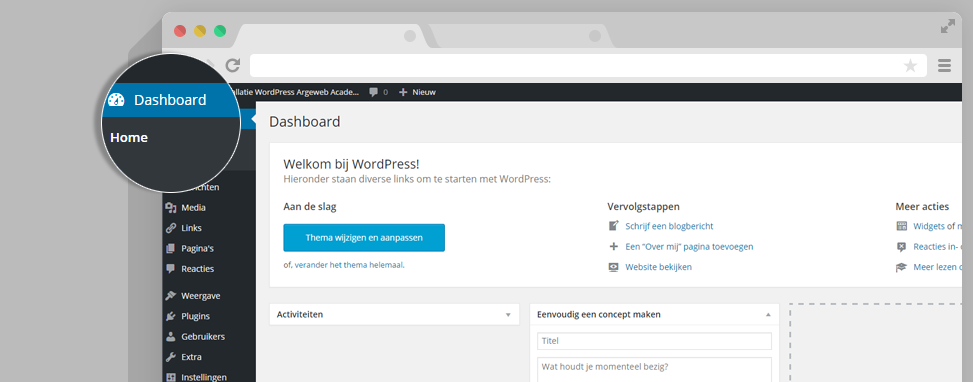
Wanneer je inlogt op WordPress kom je allereerst terecht op het dashboard. Dit is de beheerpagina. Vanuit het dashboard kan je berichten plaatsen, pagina’s toevoegen en plug-ins installeren. Je kan het dashboard in twee delen verdelen: deel één (van berichten tot en met reacties) is de inhoud van je website, waarin je de pagina’s en berichten beheert. Deel twee (van weergave tot en met instellingen) is de weergave van je pagina. Hierin kan je het thema van je website kiezen en de menu’s.
Loop maar met ons mee door WordPress.
Deel 1
Berichten

Wanneer je met je muis op berichten gaat staan, kan je kiezen uit verschillende opties:
1. Alle berichten: hier ga je naar de overzichtspagina van al je eerder geplaatste berichten.
2. Nieuw bericht: hier maak je een nieuw bericht aan.
3. Categorieën: als je een nieuw bericht aanmaakt, voeg je deze toe aan een categorie. Je moet je bericht altijd in een categorie plaatsen, anders komt het bericht automatisch in ‘overig’ te staan.
4. Tags: wanneer je een bericht hebt geschreven kan je hier een ‘tag’ aan toevoegen, een woord dat iets zegt over jouw bericht.
Om uit te leggen wat het verschil tussen een categorie en tag is hierbij een voorbeeld:
Stel: je hebt een blog en schrijft over kleding. Dan kan je blogs schrijven over jeans, tops of jassen. De jeans, tops en jassen zijn dan je categorieën. Je tags bij ‘Jeans’ zijn dan bijvoorbeeld: model, maat, spijkerstof, leer.
Als iemand op jouw blog komt en zoekt in de categorie ‘Jeans’ zal hij alle blogs over jeans te zien krijgen. Wanneer iemand zoekt op ‘maat’ of ‘leer’ krijgt hij alle berichten met deze woorden erin te zien. Dit hoeven dan niet per se de jeans berichten te zijn, dit kunnen ook de berichten zijn die gaan over tops of jassen.
Als je op ‘Berichten’ klikt krijg je een overzicht van je eerder geplaatste berichten en de mogelijkheid om een nieuw bericht te plaatsen.
Media
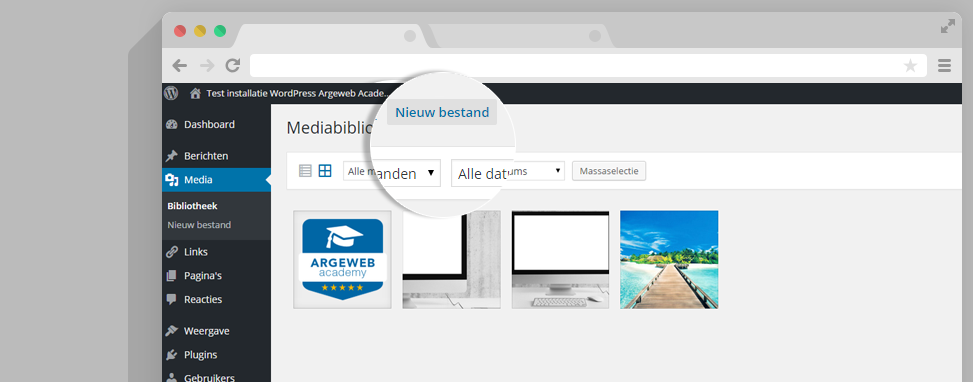
In het kopje media krijg je een overzicht van al je eerder geplaatste media. Het is de bibliotheek waarin je al je plaatjes en video’s kunt verzamelen en die je vervolgens op je website kan gebruiken. Je kunt gemakkelijk een nieuw bestand uploaden. Je kan het nieuwe bestand uploaden of in het scherm slepen.
Tip: wanneer je een afbeelding toevoegt aan de mediabibliotheek, kan je details toevoegen aan je afbeelding, zoals de URL, een tag en een beschrijving. Deze omschrijving draagt bij aan het beter gevonden worden in Google, ook wel SEO genoemd. Dit gaan wij in een volgende les nog aan je uitleggen.
Links
Onder dit kopje kan je eenvoudig links toevoegen. Dit kan een link zijn naar een evenement wat je wil delen op je website en waar mensen zich kunnen inschrijven of een link van één van je favoriete websites.
Pagina’s
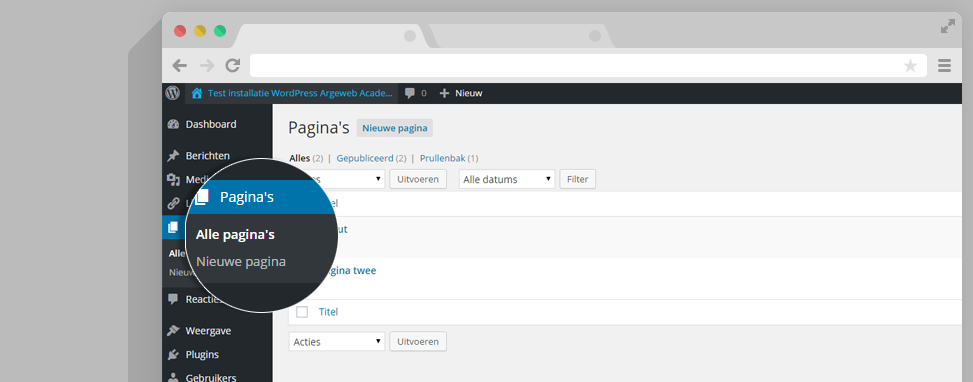
Onder dit kopje kan je een pagina toevoegen, publiceren en de volgorde van je pagina’s instellen. Je denkt misschien: wat is het verschil tussen een pagina en een bericht? Dat is een heel goede vraag! Een pagina is de inhoud van je website wat je standaard laat zien en wat niet snel rouleert, denk hierbij aan: de ‘over ons-pagina’ of de pagina van de diensten die je aanbiedt. Een bericht is bijvoorbeeld een nieuwsbericht dat je wil plaatsen of een blog. Dit is extra informatie die je toevoegt aan je website (die dus opgemaakt is uit pagina’s met standaard informatie).
Snap je?
Reacties
Via deze pagina beheer je je reacties. Bezoekers van je website kunnen reageren op berichten die jij hebt geplaatst.
Tip! Bij het reactieveld staat een ballonnetje. Wanneer dit ballonnetje grijs is heb je de reacties beantwoord, wanneer het ballonnetje blauw is, wacht men nog op een reactie.
Deel 2
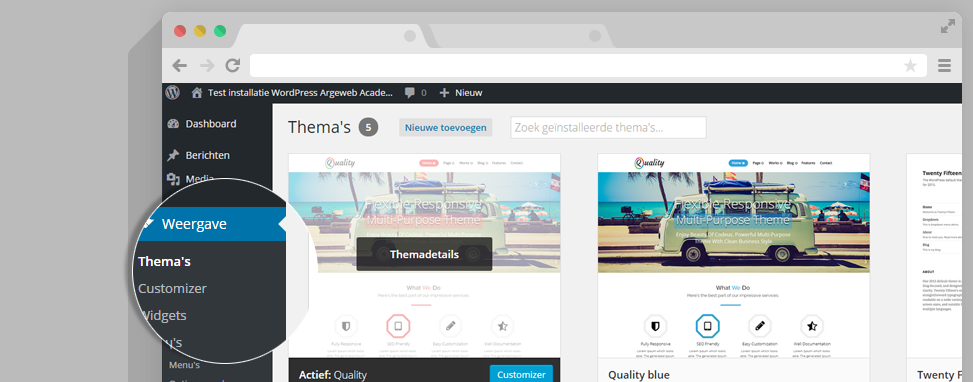
Thema’s
Kies hier het gewenste thema voor je website. Een thema is de vormgeving en stijl van je website. In les drie gaan wij hiermee aan de slag.
Customizer
In de customizer zie je hoe je website eruit komt te zien met het betreffende thema. Hier kies je kleuren, een lettertype en de juiste afbeeldingen. In les drie gaan wij hier nog verder op in.
Widget
Een widget is een onderdeel dat je eenvoudig in de sidebar van je website kan plaatsen. De sidebar is de linker- of rechterkolom op je website waarin je extra informatie kan tonen aan je bezoeker. Hier kan je widgets toevoegen zoals een kalender of link naar je social media pagina’s. In les drie zullen wij ook de widget nog verder toelichten.
Menu
Hier pas je de menu navigatie van je website aan.
Editor
Als je kennis hebt van CSS (alle stijlelementen van je website in één document, bijvoorbeeld: de grootte van het lettertype van bepaalde kopjes) kan je in de editor je website aanpassen. Heb je geen kennis van CSS? Dan raden wij je aan hier niets mee te doen. Een kleine aanpassing kan namelijk ongewenste gevolgen hebben voor je website.
Plug-ins
Hier kun je je plug-ins beheren en nieuwe plug-ins installeren. Een plug-in is een extra functionaliteit die je kan toevoegen aan je website. Je kan hierbij denken aan een fotogalerij, contactformulier of Google Maps.
Gebruikers
Hier kan je gebruikers toevoegen, zodat je je website met meerdere mensen kan beheren.
Extra
WordPress beveelt hier extra opties aan die mogelijk interessant zijn voor je website.
Instellingen
Onder dit kopje beheer je je algemene instellingen, zoals je website titel, toevoegen van je e-mailadres en de datumnotatie.
Updates
Bij het dashboard onder ‘home’ staat updates. Hier kan je de nieuwste updates zien en deze direct installeren.
Tip! Stel in dat er automatische updates op je website worden gedaan. Zo voorkom je dat je een update mist en je website mogelijk gehackt wordt.
Profiel
Je beheert je eigen profiel door rechtsboven op je eigen naam te klikken. In dit menu kan je de kleuren van je dashboard aanpassen, een foto toevoegen en je naam en e-mailadres toevoegen.
Uitloggen
Ben je klaar met al je aanpassingen? Dan kan je rechts bovenin op ‘uitloggen’ klikken.
Zo, dit was de rondleiding door WordPress. Je weet nu wat er allemaal mogelijk is en hoe het beheren van WordPress eruitziet. Volgende week gaan we aan de slag met het installeren van het juiste thema zodat je website visueel al heel mooi wordt. De les erna gaan we aan de slag met het maken van pagina’s en berichten.
Keep up the good work en tot volgende week!
Heb je nog vragen?
Neem gerust contact met ons op via: support@argeweb.nl of 085-0218861.