Back-up maken en importeren in Outlook (.PST)
Laatste update: 28 Dec 2020
In dit artikel kunt u lezen hoe u een back-up kunt maken van uw Outlook (.PST) en hoe u een back-up kunt importeren.
Back-up maken
U kunt binnen Outlook klikken op 'Bestand' klikken en daarna op 'Opties'.
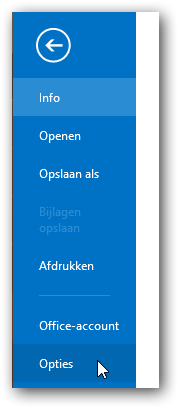
U krijgt de opties van uw account en Outlook te zien en hier kunt u in het linkermenu klikken op 'Geavanceerd'.
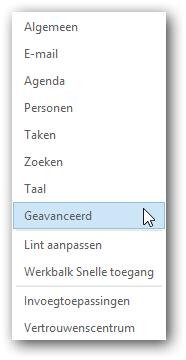
Onder de optie 'Exporteren' kunt u op 'Exporteren' klikken.

U kunt hier de optie 'Naar een bestand exporteren' aanklikken en op volgende klikken.
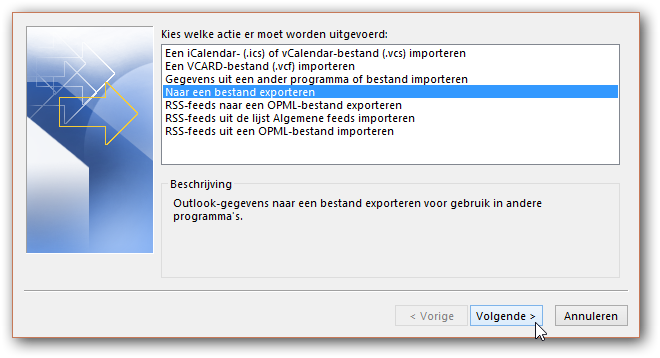
U kunt kiezen voor 'Outlook-gegevensbestand (.pst)' en op 'Volgende' klikken.
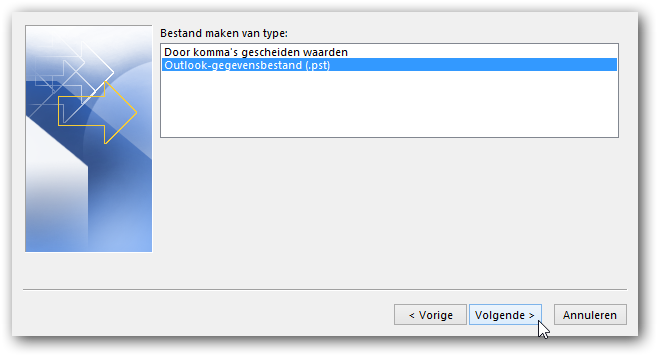
U kunt hier kiezen of u alleen de mappen wilt back-uppen of dat u het gehele account wilt back-uppen. Indien u het gehele account in de back-up wilt meenemen, dan kunt u bovenaan de naam van het account aanklikken. U kunt op 'Volgende' klikken.
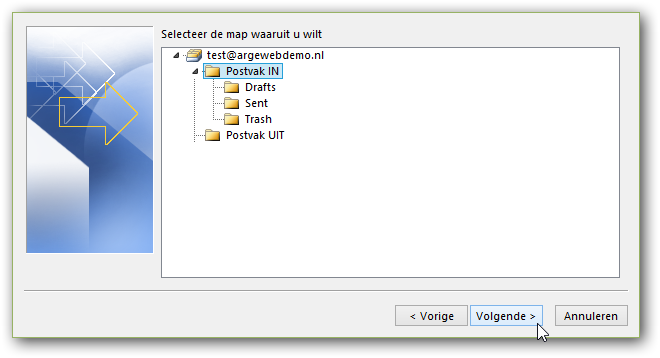
U krijgt vervolgens de mogelijkheid om de kiezen waar de back-up (.PST bestand) wordt opgeslagen. Nadat u de locatie heeft gekozen kunt u op 'Voltooien' klikken. De back-up is gemaakt.
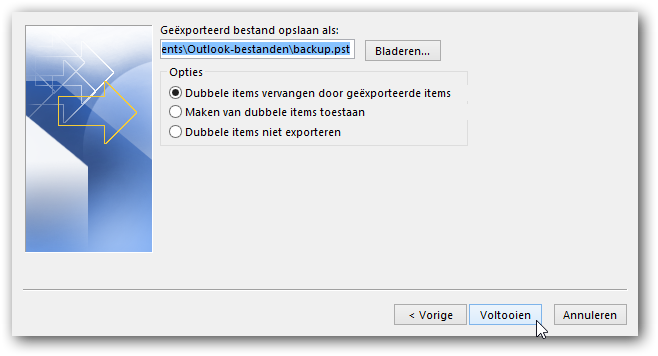
Back-up terugplaatsen
U kunt bovenin op 'Bestand' klikken en vervolgens op 'Opties'.
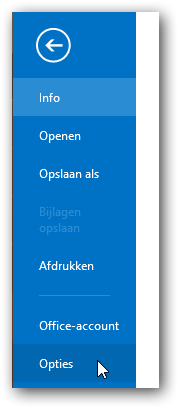
U krijgt de opties van uw account en Outlook te zien en hier kunt u in het linkermenu klikken op 'Geavanceerd'.
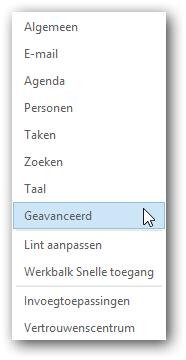
Onder de optie 'Exporteren' kunt u op 'Exporteren' klikken.

U kunt de optie 'Gegevens uit een ander programma of bestand importen' klikken en daarna op 'Volgende'.
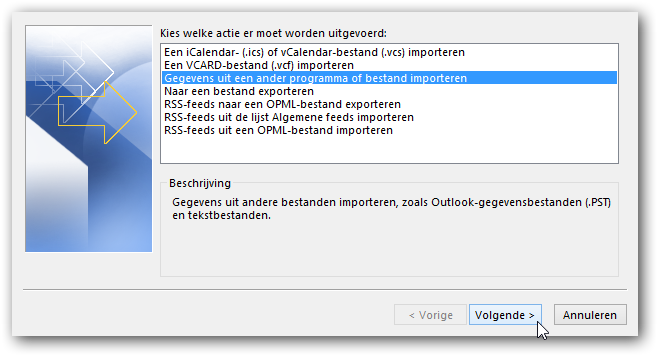
U kunt op 'Outlook-gegevensbestand (.pst)' klikken en daarna op 'Volgende'.
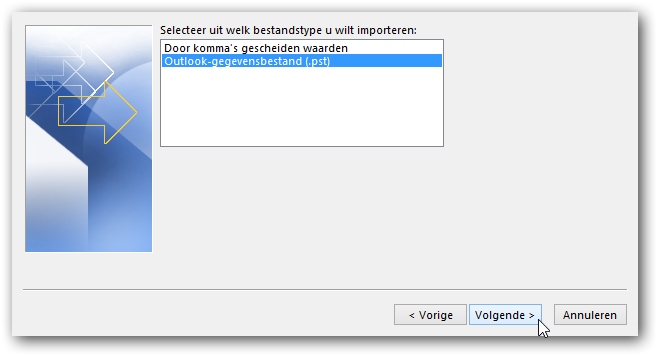
U kunt hier de back-up (.PST bestand) opzoeken op uw computer en deze selecteren. U kunt daarna op 'Volgende klikken'.
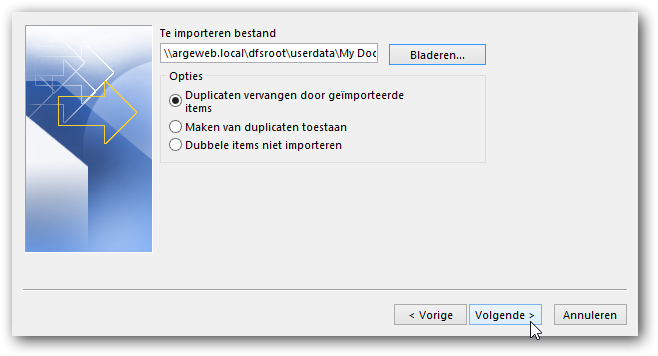
Om het importeren te voltooien, kunt u op 'Voltooien' klikken.
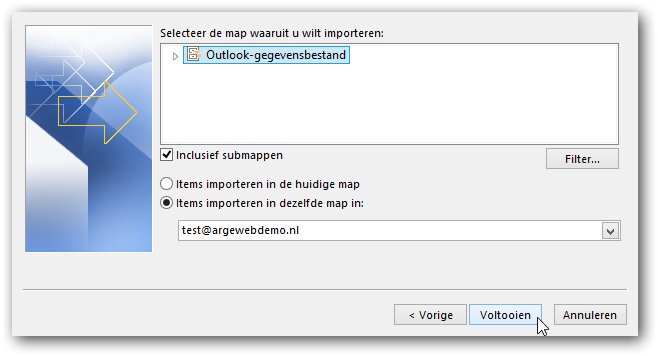
Alle e-mail uit het .PST bestand wordt teruggeplaatst.
Cache instelling controleren
Mocht je gebruik maken van het type IMAP of Exchange controleer dan eerst of je alle e-mail in Outlook laat weergeven. Heb je een POP3 account dan kun je gelijk naar de Back-up maken stap.
In het volgende artikel kun je lezen hoe je de Outlook offline cache waarde kunt controleren/aanpassen:
Back-up maken
U kunt binnen Outlook klikken op 'Bestand' klikken en daarna op 'Opties'.
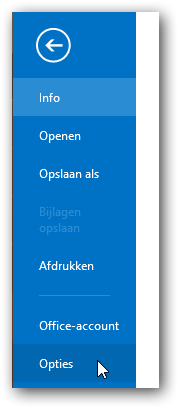
U krijgt de opties van uw account en Outlook te zien en hier kunt u in het linkermenu klikken op 'Geavanceerd'.
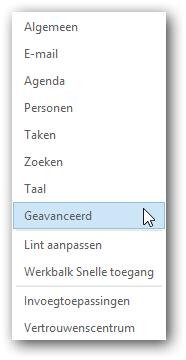
Onder de optie 'Exporteren' kunt u op 'Exporteren' klikken.

U kunt hier de optie 'Naar een bestand exporteren' aanklikken en op volgende klikken.
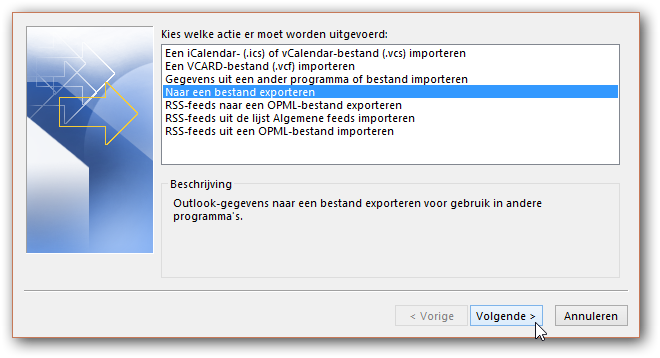
U kunt kiezen voor 'Outlook-gegevensbestand (.pst)' en op 'Volgende' klikken.
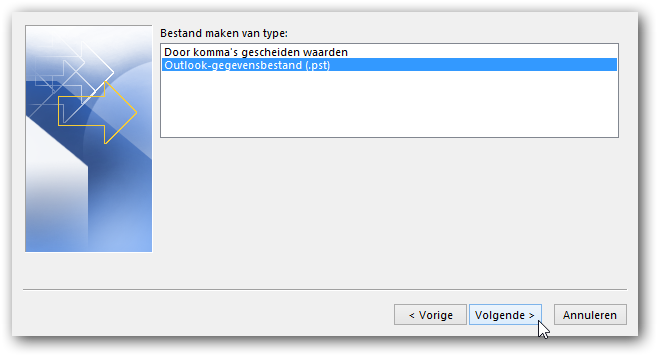
U kunt hier kiezen of u alleen de mappen wilt back-uppen of dat u het gehele account wilt back-uppen. Indien u het gehele account in de back-up wilt meenemen, dan kunt u bovenaan de naam van het account aanklikken. U kunt op 'Volgende' klikken.
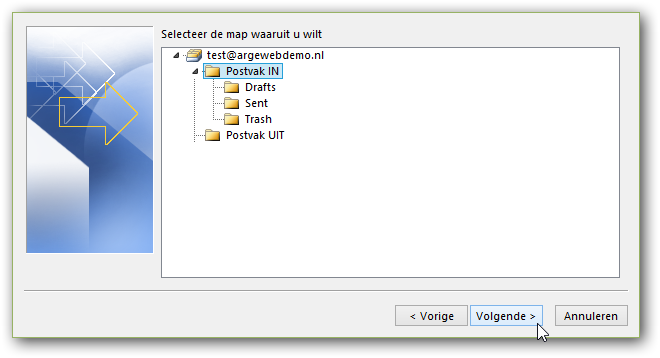
U krijgt vervolgens de mogelijkheid om de kiezen waar de back-up (.PST bestand) wordt opgeslagen. Nadat u de locatie heeft gekozen kunt u op 'Voltooien' klikken. De back-up is gemaakt.
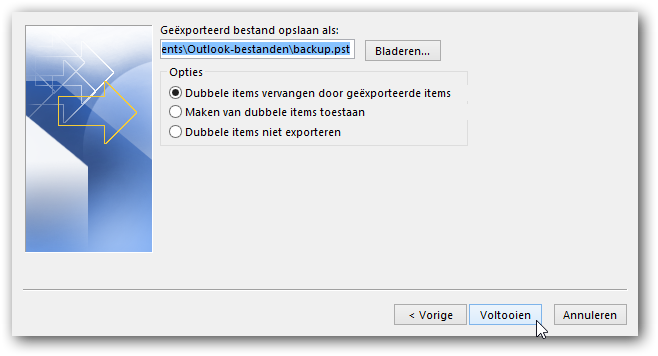
Back-up terugplaatsen
U kunt bovenin op 'Bestand' klikken en vervolgens op 'Opties'.
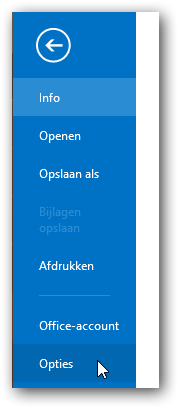
U krijgt de opties van uw account en Outlook te zien en hier kunt u in het linkermenu klikken op 'Geavanceerd'.
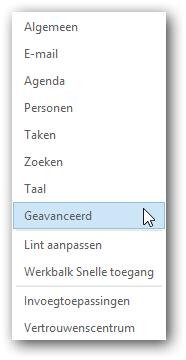
Onder de optie 'Exporteren' kunt u op 'Exporteren' klikken.

U kunt de optie 'Gegevens uit een ander programma of bestand importen' klikken en daarna op 'Volgende'.
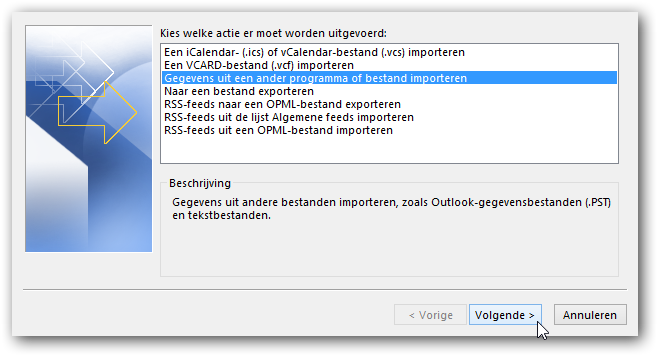
U kunt op 'Outlook-gegevensbestand (.pst)' klikken en daarna op 'Volgende'.
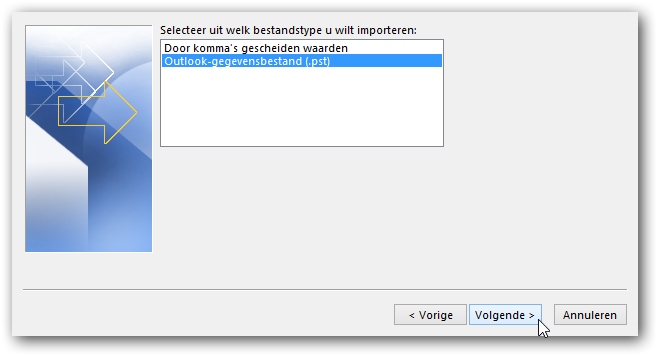
U kunt hier de back-up (.PST bestand) opzoeken op uw computer en deze selecteren. U kunt daarna op 'Volgende klikken'.
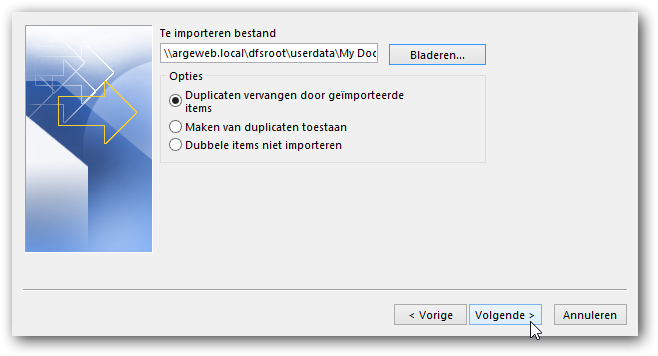
Om het importeren te voltooien, kunt u op 'Voltooien' klikken.
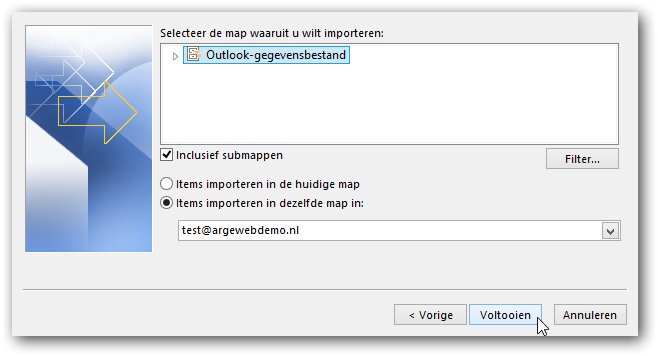
Alle e-mail uit het .PST bestand wordt teruggeplaatst.
Een .nl domein registreren? Eerste jaar slechts 3,99
Categorieën
Woordenlijst
De woordenlijst is een alfabetisch gerangschikte lijst met technische termen die in de artikelen voorkomen.


