Home > Veelgestelde vragen > Meerdere categorieën > Hosted Exchange 2013 als POP/IMAP installeren in Outlook 2013
Hosted Exchange 2013 als POP/IMAP installeren in Outlook 2013
Laatste update: 12 Jun 2020
In dit artikel wordt u uitgelegd hoe u een Hosted Exchange 2013 e-mailaccount kunt installeren in Outlook 2013 als type POP of IMAP.
U klikt op het tabblad ‘Bestand’.
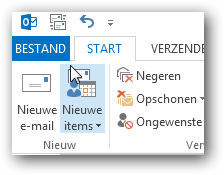
Vervolgens klikt u op ‘Accountinstellingen’ -> ‘Accountinstellingen’.
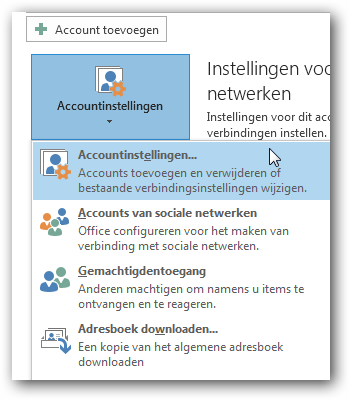
Er verschijnt nu een pop-up venster. Hierin worden een aantal tabbladen weergegeven. Hier klik u op het tabblad ‘E-mail’ en dan op de knop ‘Nieuw’.
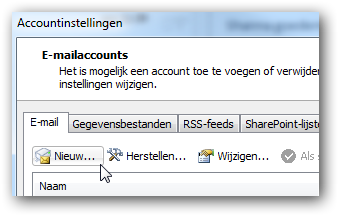
U kiest voor de optie ‘E-mailaccount’.
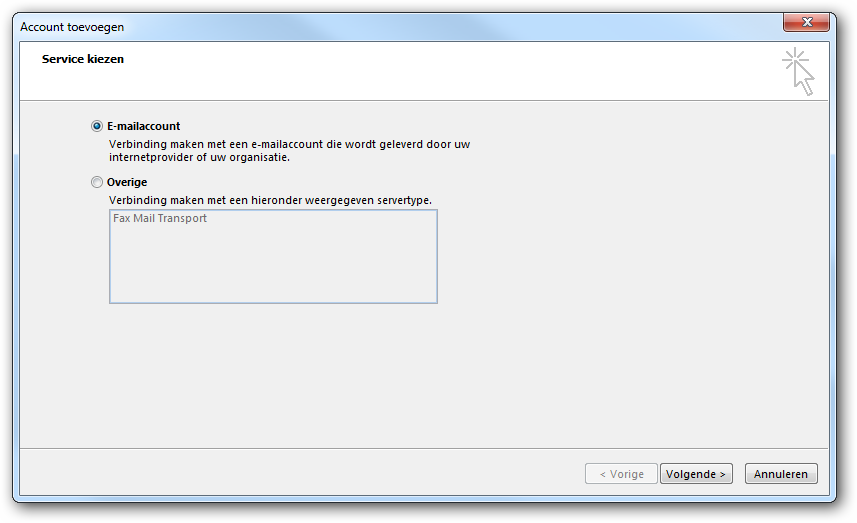
Nu kiest u voor ‘Serverinstellingen of extra servertypen handmatig configureren’.
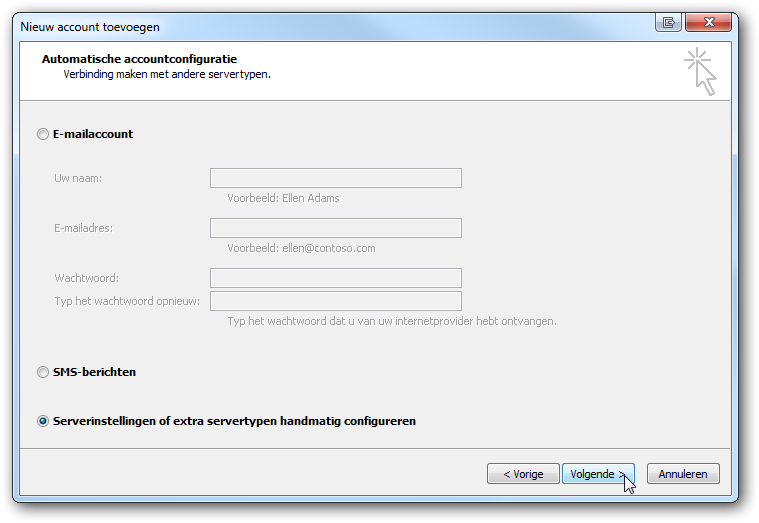
Kies nu voor ‘POP of IMAP’.

Hier kunt de volgende gegevens invullen van het betreffende e-mailaccount.
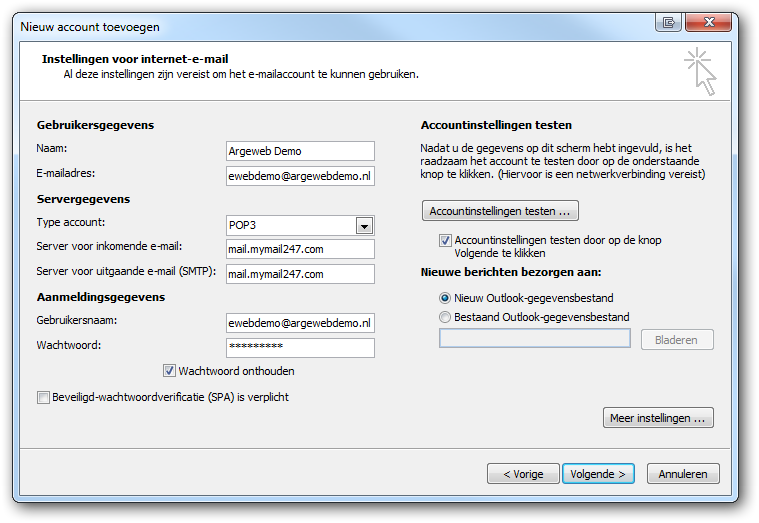
Gebruikersgegevens
Naam: Vrij in te geven (bijvoorbeeld: Piet Jansen).
E-mailadres: Vrij in te geven (bijvoorbeeld: pietjansen@argeweb.nl).
Servergegevens
Server voor inkomende e-mail : mail.mymail247.com
Server voor uitgaande e-mail : mail.mymail247.com
Aanmelding gegevens
Gebruikersnaam: Gebruikersnaam van het e-mailadres dat u wilt instellen (bijvoorbeeld: pietjansen@argeweb.nl).
Wachtwoord: E-mail wachtwoord (bijvoorbeeld: Piet%01Jansen).
Klik vervolgens op "Meer instellingen".
U opent het tabblad "server voor uitgaande e-mail".
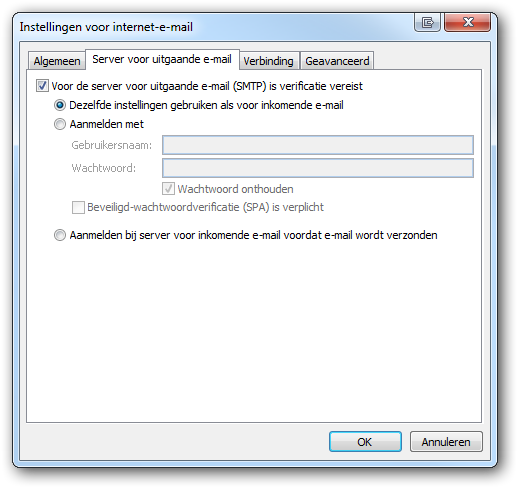
Voor de server voor uitgaande e-mail (SMTP) is verificatie vereist: aanvinken.
Dezelfde instellingen gebruiken als voor inkomende e-mail: selecteren.
U opent het tabblad "geavanceerd".
Bij "server voor uitgaande e-mail (SMTP)" verandert u de poort van 25 naar 587.
U klikt op "OK" en daarna op "Volgende" -> "Voltooien".
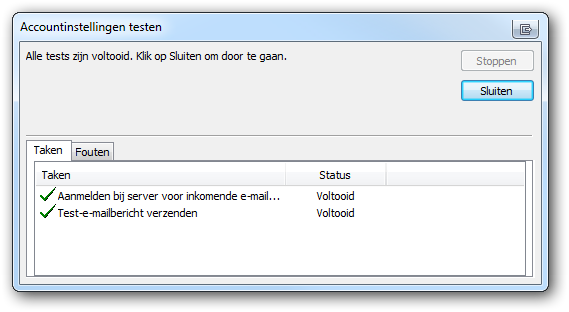
Hierna moet u, wanneer u op "Verzenden en ontvangen" klikt, de e-mail van uw Hosted Exchange 2013 e-mailaccount binnen krijgen.
Een .nl domein registreren? Eerste jaar slechts 3,99
Categorieën
Woordenlijst
De woordenlijst is een alfabetisch gerangschikte lijst met technische termen die in de artikelen voorkomen.


