Home > Veelgestelde vragen > Meerdere categorieën > Foutmelding: Fout bij het maken van de databaseconnectie
Foutmelding: Fout bij het maken van de databaseconnectie
Laatste update: 15 Sep 2020
Het kan voorkomen dat u de foutmelding 'Fout bij het maken van de databaseconnectie' in beeld krijgt wanneer u uw website bekijkt. Dit kan bijvoorbeeld komen doordat er een foutief wachtwoord in het configuratie bestand van uw website staat. Een CMS-systeem zoals bijvoorbeeld Joomla of WordPress maakt gebruik van een database. In het configuratie bestand van uw website staat een gebruikersnaam en wachtwoord van de database, zodat deze met elkaar kunnen verbinden. Wanneer dit allemaal goed ingesteld staat, krijgt u uw website correct in beeld.

Wanneer deze database gegevens niet goed ingesteld staan in het configuratiebestand, dan kan er geen verbinding tot stand komen.
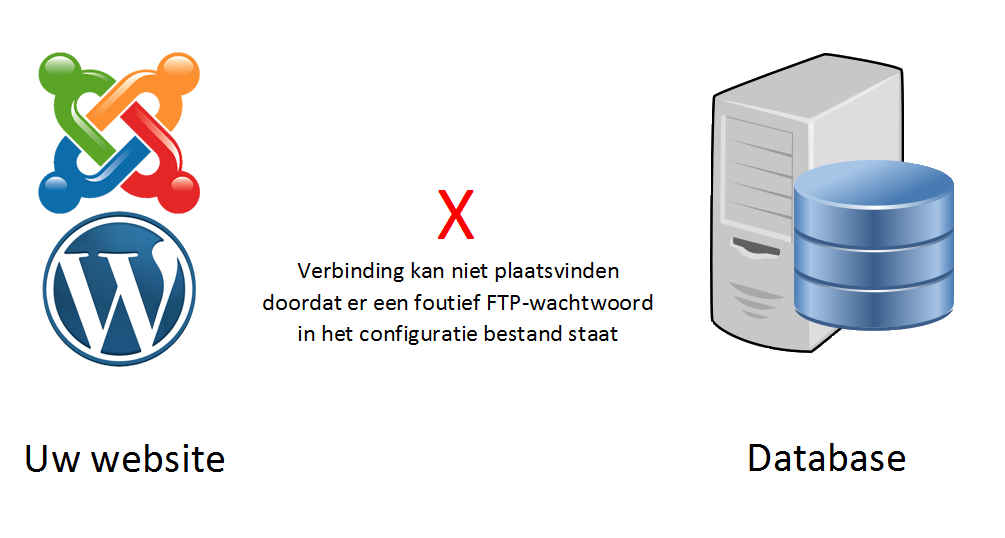
Wanneer er geen verbinding tot stand kan komen, krijgt u de volgende foutmelding in beeld op uw website:
Foutmelding WordPress:
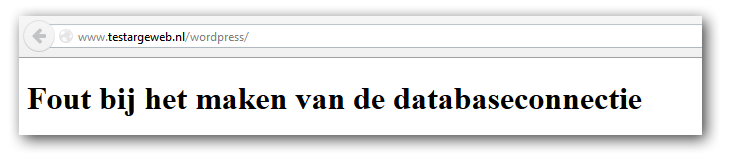
Foutmelding Joomla:

U kunt dit verhelpen door middels FTP in te loggen en uw juiste FTP-wachtwoord in uw configuratiebestand te plaatsen. U kunt dit doen door een FTP-programma te openen, zoals bijvoorbeeld FileZilla. U kunt hier lezen hoe u het programma kunt gebruiken.
Stap 1
U dient in te loggen met uw FTP-gegevens:
Host: ftp.[uw domeinnaam], bijvoorbeeld ftp.argewebdemo.nl
Gebruikersnaam: Uw FTP-gebruikersnaam
Wachtwoord: Uw FTP-wachtwoord

Stap 2
U ziet onder het kopje 'Externe site' vijf mappen staan, namelijk:
- cgi-bin
- etc
- tmp
- logs
- public_html
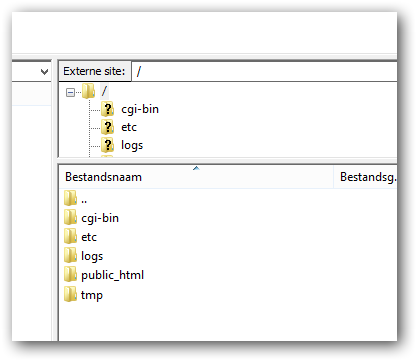
U kunt hier tweemaal op de map 'public_html' klikken. Deze map wordt geopend en hierin staan de bestanden van uw website.
Stap 3
Indien u gebruik maakt van WordPress, dient u het bestand 'wp-config.php' te zoeken en indien u gebruik maakt van Joomla het bestand 'configuration.php'.
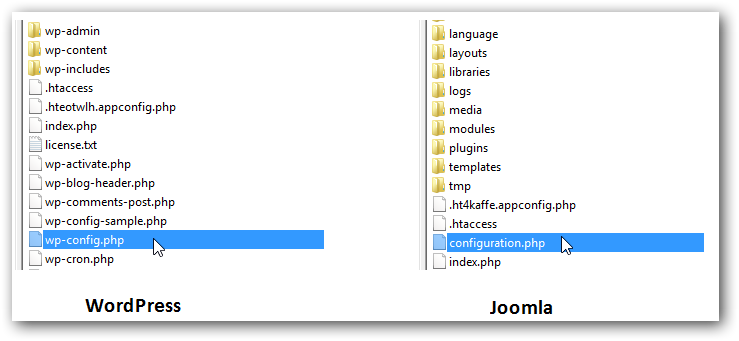
U kunt met uw rechter muisknop op het bestand klikken en daarna op 'Bekijken/bewerken'.
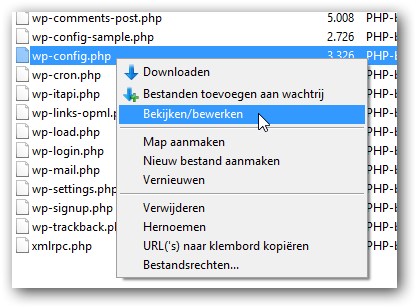
Stap 4
Het configuratiebestand wordt in een tekstbewerker zoals bijvoorbeeld 'Kladblok' of 'Notepad' geopend. U kunt in dit bestand het juiste wachtwoord plaatsen. Binnen WordPress en Joomla staat het wachtwoord bij de volgende optie:
WordPress:
/** MySQL database password */
define('DB_PASSWORD', 'Hier staat het FTP-wachtwoord');
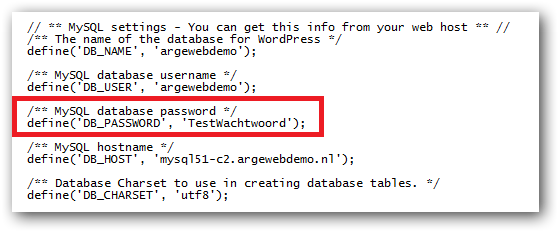
Joomla:
/* Database Settings */
public $password = 'TestWachtwoord'; // DB password

U kunt het wachtwoord wijzigen, door het oude wachtwoord weg te halen en hier het juiste wachtwoord in te vullen. Let op! Er mogen geen spaties tussen de aanhalingstekens staan. Zodra u het wachtwoord heeft vervangen, kunt u het bestand opslaan. Indien het programma aangeeft of u het zeker weet of u de wijzigingen wilt opslaan, dan kunt u hier op 'Ja' of 'Ok' klikken.
Stap5
Na het opslaan van het bestand krijgt u binnen FileZilla de melding dat er een bestand is gewijzigd. Om te zorgen dat de wijziging daadwerkelijk doorgevoerd wordt, kunt u op 'Ja' klikken.
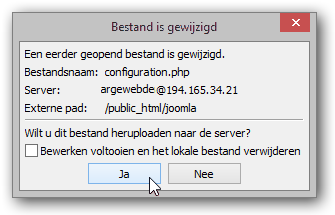
U heeft nu binnen uw website het juiste wachtwoord in uw configuratiebestand geplaatst. Het kan voorkomen dat uw website niet direct zichtbaar is wanneer u deze bekijkt en daarom kunt u dan op Ctrl + F5 kunnen klikken. Uw website zou nu in beeld moeten komen.

Wanneer deze database gegevens niet goed ingesteld staan in het configuratiebestand, dan kan er geen verbinding tot stand komen.
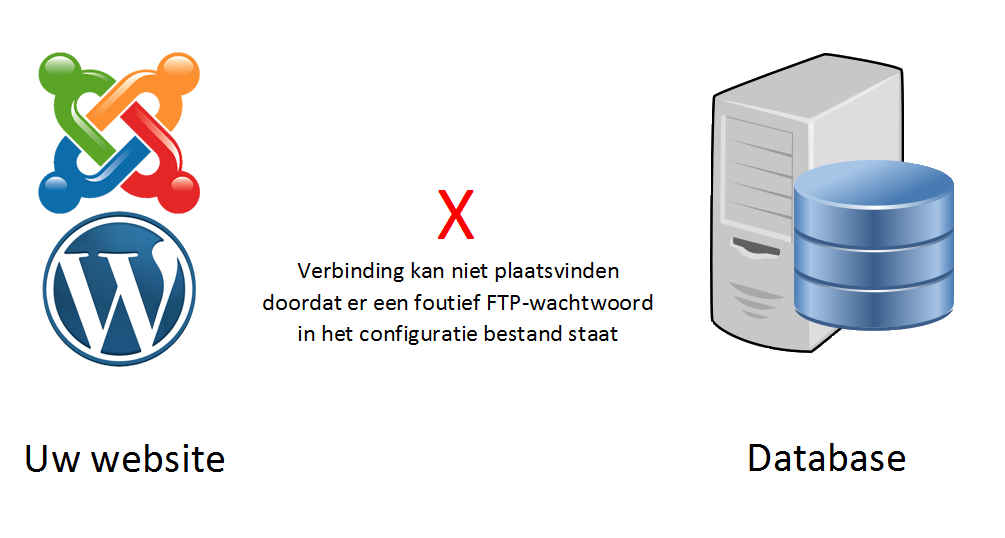
Wanneer er geen verbinding tot stand kan komen, krijgt u de volgende foutmelding in beeld op uw website:
Foutmelding WordPress:
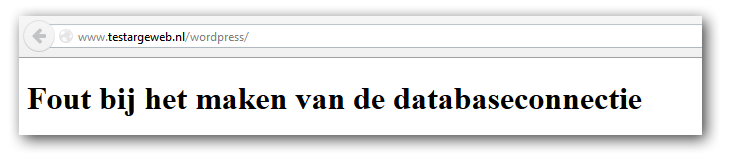
Foutmelding Joomla:

U kunt dit verhelpen door middels FTP in te loggen en uw juiste FTP-wachtwoord in uw configuratiebestand te plaatsen. U kunt dit doen door een FTP-programma te openen, zoals bijvoorbeeld FileZilla. U kunt hier lezen hoe u het programma kunt gebruiken.
Stap 1
U dient in te loggen met uw FTP-gegevens:
Host: ftp.[uw domeinnaam], bijvoorbeeld ftp.argewebdemo.nl
Gebruikersnaam: Uw FTP-gebruikersnaam
Wachtwoord: Uw FTP-wachtwoord

Stap 2
U ziet onder het kopje 'Externe site' vijf mappen staan, namelijk:
- cgi-bin
- etc
- tmp
- logs
- public_html
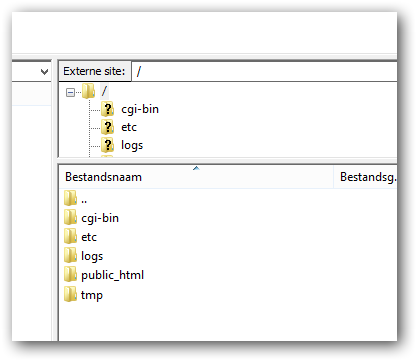
U kunt hier tweemaal op de map 'public_html' klikken. Deze map wordt geopend en hierin staan de bestanden van uw website.
Stap 3
Indien u gebruik maakt van WordPress, dient u het bestand 'wp-config.php' te zoeken en indien u gebruik maakt van Joomla het bestand 'configuration.php'.
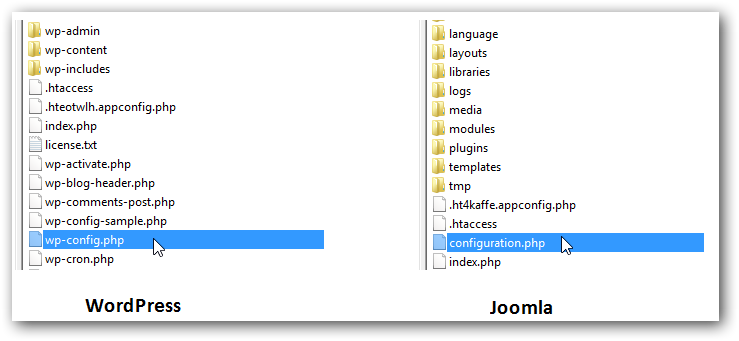
U kunt met uw rechter muisknop op het bestand klikken en daarna op 'Bekijken/bewerken'.
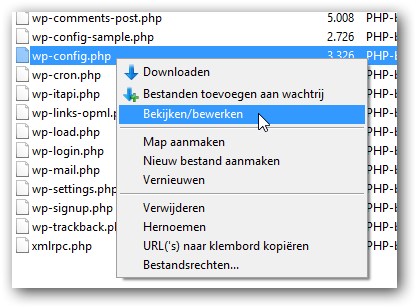
Stap 4
Het configuratiebestand wordt in een tekstbewerker zoals bijvoorbeeld 'Kladblok' of 'Notepad' geopend. U kunt in dit bestand het juiste wachtwoord plaatsen. Binnen WordPress en Joomla staat het wachtwoord bij de volgende optie:
WordPress:
/** MySQL database password */
define('DB_PASSWORD', 'Hier staat het FTP-wachtwoord');
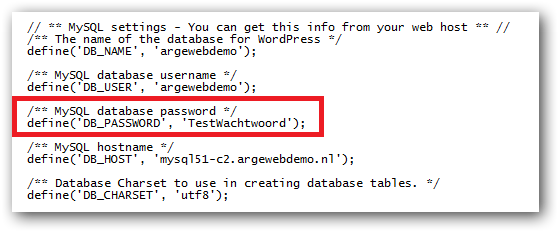
Joomla:
/* Database Settings */
public $password = 'TestWachtwoord'; // DB password

U kunt het wachtwoord wijzigen, door het oude wachtwoord weg te halen en hier het juiste wachtwoord in te vullen. Let op! Er mogen geen spaties tussen de aanhalingstekens staan. Zodra u het wachtwoord heeft vervangen, kunt u het bestand opslaan. Indien het programma aangeeft of u het zeker weet of u de wijzigingen wilt opslaan, dan kunt u hier op 'Ja' of 'Ok' klikken.
Stap5
Na het opslaan van het bestand krijgt u binnen FileZilla de melding dat er een bestand is gewijzigd. Om te zorgen dat de wijziging daadwerkelijk doorgevoerd wordt, kunt u op 'Ja' klikken.
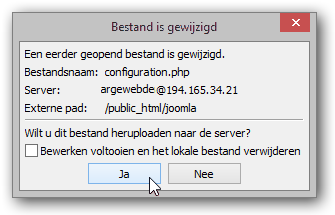
U heeft nu binnen uw website het juiste wachtwoord in uw configuratiebestand geplaatst. Het kan voorkomen dat uw website niet direct zichtbaar is wanneer u deze bekijkt en daarom kunt u dan op Ctrl + F5 kunnen klikken. Uw website zou nu in beeld moeten komen.
Een .nl domein registreren? Eerste jaar slechts 3,99
Categorieën
Woordenlijst
De woordenlijst is een alfabetisch gerangschikte lijst met technische termen die in de artikelen voorkomen.


